・Logicool ワイヤレスマウスM185をAmazonでチェック
・Logicool ワイヤレスキーボード K270をAmazonでチェック
安くて電池が1年持ち、Unifyingレシーバに対応したワイアレスキーボードとマウスに感動です。もうUSBタイプを購入することは無いでしょう。何に感動したかと言えば、安いのに電池が1年ぐらいもつことと、Unifyingレシーバがとても便利なことです。
Unifyingレシーバとは、USBに接続する無線レシーバを1つで最大6つの対応機器を接続できるというものです。レシーバを1つ装着しておけば、OKということです。今までは対応機器用のレシーバをそれぞれ接続しなければ使えませんでした。無くしてしまったりと、いろいろ面倒でした。
Unifyingレシーバとは
http://www.logicool.co.jp/ja-jp/promotions/6072
Logicool ワイヤレスマウスM185に付属しているレシーバはUnifyingレシーバ非対応ですが、Logicool ワイヤレスキーボード K270に付属しているUnifyingレシーバを使うことができました。M185本体はUnifyingに対応しています。約800円と安いにも関わらずUnifyingレシーバに対応しています。
 |
| マウスM185に付属しているレシーバは、Unifyingレシーバ非対応 |
 |
| キーボードK270には、Unifyingレシーバが付属 |
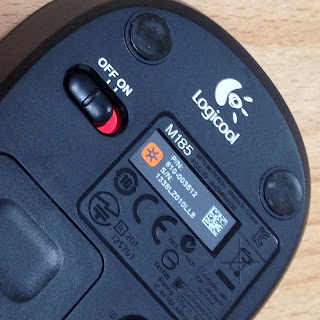 |
| マウスの裏にはオレンジ色ロゴで、Unifying対応のマークあり |
LogicoolワイヤレスキーボードK270のUnifyingレシーバを、パソコンに装着しただけでは、LogicoolワイヤレスマウスM185を認識しません。LogicoolのソフトウェアSetPointをインストールすることで認識できます。
こちらからLogicoolのソフトウェアSetPointをダウンロードします。
http://www.logicool.co.jp/ja-jp/support/unifying?section=downloads&osid=14&bit=64
SetPointをインストールします。
ソフトを立ち上げます。
Unifyingのマークをクリックします。
Unifyingのソフトウェアが動きます。Unifyingレシーバ自体は予めパソコンに装着しておきます。
進むと、認識のための指示が出てきます。
マウスの電源をオンにします。
これで完成です。
Logicool ワイヤレスキーボード K270(購入時1430円)と、Logicool ワイヤレスマウスM185(購入時800円)を一緒に購入すれば、一見Unifying非対応にみえるM185も、Unifying対応マウスとして利用できます。
ワイアレスって、電池が3ヵ月ぐらいしか持たないから嫌いって人がいましたら、新しいワイアレスキーボード・マウスを購入して使って見ることをオススメします。ずいぶん進化したものです。
・Logicool ワイヤレスマウスM185をAmazonでチェック
・Logicool ワイヤレスキーボード K270をAmazonでチェック











