Webブラウザーでログインするだけで、タスク管理をリアルタイムで共有できる「Trello」を使ってみました。無料で自由に複数人で使用できます
グループウェアや社内ナレッジの導入を検討したり、○○ボウズを使っている人も多いでしょう。
使い始めて1日目ですが、Trelloを使ってみたら、なんだか○○ボウズを導入しなくても良さそうです。とても快適です。
英語でむずかしそうですが、実は簡単です。
誰でも開始できるように使い方を紹介します。
会社の情報共有を変えてしまうツールかもしれません。
◆何がすごいか!
・Gmailを持っていれば、瞬時にログインできる。・Todoリスト経験者(やることリスト)ならすぐ慣れる。
・メモから大きなプロジェクト管理まで使えそう。
・画像、動画、資料、WEBページも共有できる。
・複数人の作業がウォール風でリアルタイムで進捗が見える。
・流れる進捗は、見なくてもOK。後で見れるetcetc
こう書くとなんだか伝わりません。
実際に使って説明します。
◆基本の使い方偏!
https://trello.com/loginGoogle Accountでログイン(なければついでに作りましょう)をクリックします。
承認画面とかもクリックします。
これだけで、Trelloにログイン完了です!
「英語なんか怖くない!」と初めに唱えましょう。
ここが最大の難関です。クリアできたらあとは、楽勝です。
最初に、英語の画面がドバッと出てきます。
メニューの右上にカーソルを当てて「Archive This List」を選び、えい!っとすべて閉じます。
すべて閉じました。たくさんの英語が無くなり安心です。
次は「Welcome Board」をクリックします。
テキストエリアになり入力できるので、「私のボード」とか入力して「Save」してみます。
最大の難関をクリアしました。基本操作も習得できました。次は、左上のアイコンをクリックして「Add List」を選んでみます。
新しいリストが追加されたら、テキストエリアに「私のTODOリスト」と入力して「Save」をクリックします。
「私のTODOリスト」ができました。同じ要領で「Add card」をクリックして「今日やること」と入力します。
「今日やること」クリックすると、「今日やること」の詳細がでてきます。
チェックリストを作ってみます。「Add checklist」クリックします。
テキストエリアに入力するとチェックリストが完成します。
チェックすると進捗が表示されます。とても簡単です。
次は、同じように「脳内会議」を作って見ます。
「脳内会議」中に入り「Activity」を使ってみます。こんな感じにコメントができます。
リンクはもちろん、動画もコメントできます。
画像や資料もアップできます。これなら会議もできちゃいますね。
同じ要領で複数のテーマが作れます。これらの行動は、リアルタイムで右の「Activity」に表示されます。
他には、色ラベルをつけたり、投票したり、ドラック&ドロップでカードを入れ替えたり、メンバーを配置したりできます。使い方によって、いろいろできます。
◆さあ実践だ。共有ボード偏!
「Add Members」をクリックします。業務を共有したい同僚のアドレスを入力しましょう。Gmailがお勧めです。こんな感じのメールが届きます。
ここからアクセスすると、みんなで共有できます。「基本の使い方」の作業をみんなで、リアルタイムに共有しながら管理ができます。1時間もあれば、みんなすぐ使えるでしょう。
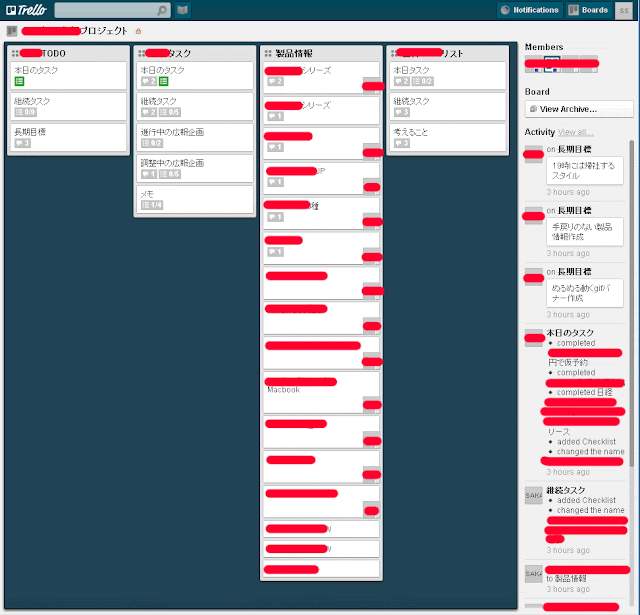
すごい便利なサービスです。驚きました。Trelloはこちらで知りましたよ。

























